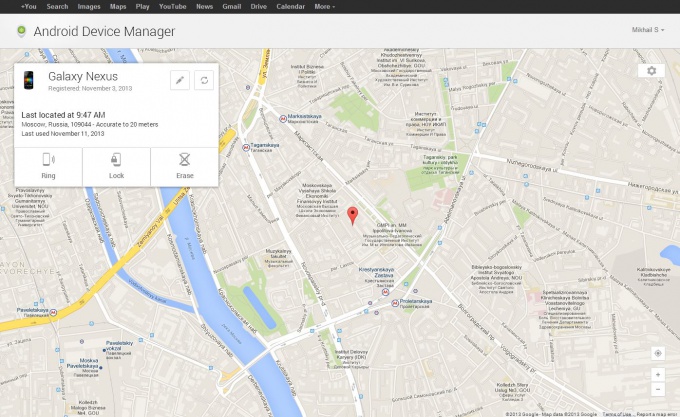Comment puis-je exécuter des applications Android sur mon ordinateur?
Comment puis-je exécuter des applications Android sur mon ordinateur?
Parfois, nous voulons tester comment le travail va fonctionnertel ou tel programme sur un smartphone ou une tablette, que nous n'avons pas sous la main. Pour cela, nous pouvons utiliser le programme d'émulateur de périphérique Android BlueStacks pour les ordinateurs fonctionnant sous Windows ou MacOS.

Vous aurez besoin
- - PC / ordinateur portable avec Windows ou MacOS;
- - Le programme BlueStacks.
Instructions
1
Le programme BlueStacks vous permet de courirapplications créées pour le système Android sur un ordinateur exécutant Windows ou MacOS. - Nous le téléchargeons sur votre ordinateur depuis le site http://www.bluestacks.com/ pour le système correspondant. - Après l'installation et l'exécution du programme, cliquez sur le bouton Paramètres.
2
Dans les paramètres situés à gauche de la liste, sélectionnez Comptes. - Dans le coin supérieur droit, cliquez sur le bouton Ajouter un compte Dans la fenêtre contextuelle, sélectionnez Messagerie Google pour vous connecter ultérieurement au Google Play Store.
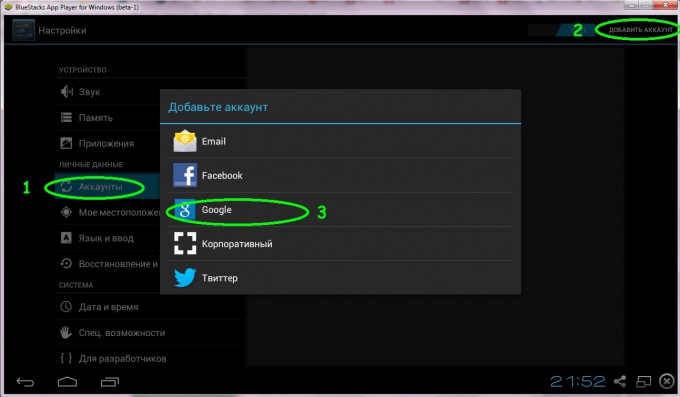
3
Dans la fenêtre suivante qui apparaît, cliquez sur le bouton Existant si vous avez un message Google, sinon cliquez sur Nouveau, puis suivez les instructions du programme.
4
Pour configurer les langues d'entrée pour le clavier,il est nécessaire: - d'appuyer sur le bouton Paramètres - de sélectionner les langues d'entrée - pour effacer la coche de la ligne Langue du système - d'ajouter de nouveaux claviers si nécessaire - Pour revenir au menu précédent, cliquer sur la flèche dans le coin inférieur gauche.
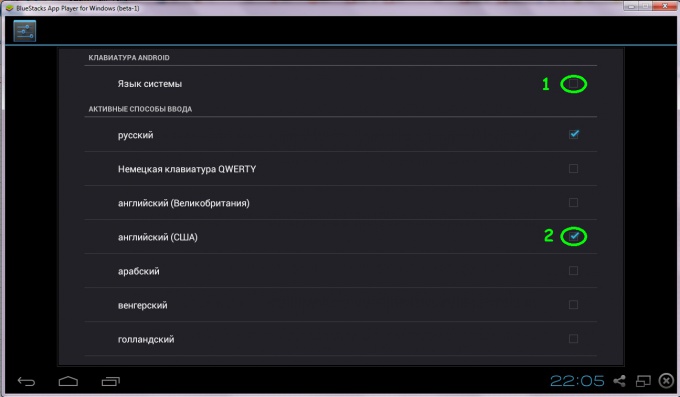
5
Pour changer la langue d'entrée, cliquez sur le clavier à côté de l'horloge.

6
Mode plein écran .- Pour les utilisateurs de Windows, pour que BlueStacks passe en mode plein écran ou pour le quitter, appuyez sur F11 - cliquez sur l'icône de deux rectangles en bas de l'écran.
7
Après la connexion au compte, ignorez le paramètreles données sur votre carte de crédit en cliquant sur le bouton Pas maintenant - Si vous avez besoin d'une sauvegarde de votre téléphone ou tablette virtuelle, cochez l'entrée correspondante - Cliquez sur Suivant.
8
- Quittez le menu des paramètres en cliquant sur la flècheen bas à gauche de l'écran - Cliquez sur le bouton Rechercher .- Si la fenêtre "Configuration unique" apparaît, cliquez sur le bouton Continuer. - La fenêtre de synchronisation du téléphone / tablette virtuel avec l'ordinateur apparaît. Cliquez sur Continuer .- Ensuite, la fenêtre de connexion au compte Google apparaîtra. Entrez le mot de passe - Après avoir entré, nous voyons la ligne supérieure Ajouter un téléphone. Cliquez dessus - Cliquez sur le bouton Allons-y!
9
Nous entrons dans la fenêtre de connexion de Google Play, nous acceptons les conditions d'utilisation. Si vous ne souhaitez pas recevoir de newsletter, supprimez d'abord la coche.
10
Installez l'application.Pour un exemple de vérification du fonctionnement de l'Internet mobile "MTS tablet" nous allons installer l'application MTS TV, pour cela nous avons besoin d'une carte SIM de MTS avec l'option "MTS tablet" connectée et un modem usb pour les cartes SIM - Cliquez sur le bouton Rechercher en haut à gauche Dans la chaîne de requête, appelez MTS TV - Appuyez sur le bouton Search Play pour MTS TV - Cliquez sur le programme trouvé - Cliquez sur Installer et accepter L'application TV MTS est maintenant installée sur le périphérique virtuel.
11
Exécutez l'application.- Immédiatement après l'installation de l'application dans le coin supérieur droit du bouton apparaît Otkryt.- Appuyez sur ee.- Accepter la ispolzovaniya.- connecter le modem avec la carte SIM « tablet MTS » à l'ordinateur et vérifier l'application.