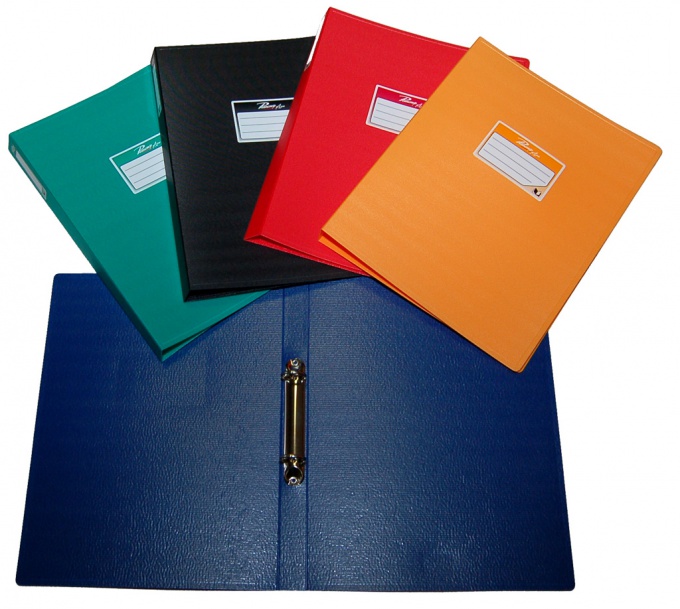Astuce 1: Comment limiter l'accès à l'information
Astuce 1: Comment limiter l'accès à l'information
La grande majorité des informations dans la modernitéle monde est stocké et traité par des ordinateurs. Les documents numériques remplacent presque complètement les documents papier. Dans ces conditions, la question de savoir comment restreindre l'accès à l'information est commune et quotidienne.

Vous aurez besoin
- - les informations d'identification de l'utilisateur dans Windows ou Linux;
- - éventuellement, des droits d'administration pour l'installation de logiciels, pilotes, modules noyau.
Instructions
1
Limiter l'accès à l'information dans lecertains répertoires et fichiers, en leur attribuant des droits d'accès à l'aide du système d'exploitation. Lorsque vous utilisez Windows, connectez-vous avec les informations d'identification de l'utilisateur dont l'accès aux données doit être restreint. Pour ce faire, redémarrez l'ordinateur ou utilisez la fonctionnalité de modification rapide.
2
Démarrer l'explorateur. Cliquez sur le bouton "Démarrer". Choisissez "Exécuter" dans le menu. Dans le champ de texte de la boîte de dialogue "Exécuter le programme", entrez dans l'explorateur de ligne. Cliquez sur OK
3
Dans l'Explorateur Windows, recherchez et sélectionnez l'un des répertoiresl'utilisateur. Cliquez dessus avec le bouton droit de la souris. Dans le menu contextuel, cliquez sur Propriétés. Dans la boîte de dialogue qui apparaît, passez à l'onglet "Accès". Décochez la case "Partager ce dossier" si elle est installée. Cochez la case "Ne pas partager ce dossier" si elle est active. Cliquez sur le bouton Appliquer.
4
Lors de l'exécution sur des systèmes de type Linux, exécutezLe processeur de commande au nom de l'utilisateur, dont l'accès aux données doit être limité, ou au nom de l'utilisateur root. Passez à la console libre en appuyant sur Alt + F1 - Alt + F12 ou exécutez l'émulateur de terminal graphique. Connectez-vous avec les informations d'identification de l'utilisateur sélectionné ou démarrez une nouvelle session avec la commande su.
5
Modifier les autorisations pour les fichiers et les dossiers. Utilisez la commande chown pour modifier le propriétaire et le groupe de propriétaires de fichiers et de dossiers. Utilisez la commande chmod pour modifier les autorisations. Spécifiez l'option -R pour effectuer une traversée de répertoire récursive lorsque les droits sont modifiés.
6
Limiter l'accès à l'information en postantdans un des fichiers cryptés ultérieurs. Recueillir des fichiers avec les informations dont l'accès doit être limité dans un répertoire temporaire. Crypter un répertoire ou d'archivage avec un mot de passe. Pour chiffrer l'aide d'outils éprouvés et fiables, par exemple, de PGP ou GPG. L'archivage peut être fait emballeurs tels que zip ou rar. Cette méthode est peu pratique. Il sera nécessaire de décrypter les informations au travail et Rechiffrer après des changements.
7
Limiter l'accès à l'information grâce àplacer sur des disques cryptés virtuels, dont le contenu est stocké dans des fichiers conteneurs. Pour créer de tels disques, utilisez le logiciel cross-platform gratuit standard de facto avec le code source TrueCrypt. Une solution moins populaire mais acceptable peut être BestCrypt. Cette approche est l'une des plus pratiques et flexibles: les fichiers conteneurs peuvent être montés sur des machines différentes sous différents systèmes d'exploitation. Le cryptage des informations est effectué "à la volée", lors de l'écriture sur disque.
8
Placez les informations sur les partitions chiffréesdisques durs pour restreindre l'accès à celui-ci. Pour créer des partitions cryptées, vous pouvez utiliser les mêmes outils que ceux décrits à la troisième étape. L'avantage de cette approche est le cryptage de toutes les informations de la partition physique (même le système de fichiers), l'inconvénient étant la possibilité de transporter des informations uniquement sur le périphérique de stockage crypté.
Astuce 2: Comment limiter l'accès au serveur
La configuration du serveur nécessite que l'administrateur système connaisse les subtilités du système d'exploitation. En particulier, cela concerne la sécurité du serveur et de l'organisation accès les utilisateurs.

Vous aurez besoin
- - Programme de pare-feu.
Instructions
1
Limiter accès à serveur Avec le système d'exploitation Windows, utilisez des programmes de pare-feu spéciaux, utilisez-les pour protéger les informations et la distribution accès utilisateurs. De tels programmes sont nombreux, cependant, ce qui complique grandement la tâche de sélection. Peu d'entre eux sont assez interface intuitive pour leur utilisation permanente, comme la plupart d'entre eux ont déjà des paramètres prédéfinis, qui peuvent être difficiles à changer, de s'adapter à effectuer certaines tâches. De plus, beaucoup d'entre eux sont paramètres de sécurité conditionnelles qui ne permettent pas l'administrateur du serveur pour configurer l'accès de façon à maintenir le système dans le mode souhaité.
2
Dans les conditions de ressources monétaires limitéesutiliser des pare-feu gratuits. Malheureusement, la plupart du temps, il est assez difficile de travailler avec le serveur, mais si vous avez de l'expérience dans la configuration de tels programmes, vous pouvez facilement faire face à l'installation de la restriction.
3
S'il vous plaît noter que pour des fins commercialestous utilisent encore des firewalls payants, car sinon vous compromettez les informations stockées sur le serveur. Utilisez un logiciel libre uniquement avec une politique de sécurité stricte.
4
Lancez le pare-feu que vous avez acheté et effectuez la configuration initiale de ses paramètres. Après cela, limitez l'accès à serveur avec l'aide de ce programme. Cela se fait de différentes manières, il est préférable de lire les forums thématiques sur le sujet avant d'appliquer les paramètres du programme.
5
Consultez également les commentaires et les conseils des autres.utilisateurs du logiciel. Il est recommandé de le faire même avant de choisir un programme, car cela peut affecter de manière significative votre décision. N'ignorez pas les conseils d'administrateurs plus expérimentés lors de la protection des informations sur le serveur.
Astuce 3: Comment limiter l'accès au disque
La protection des informations personnelles stockées sur le disque dur de l'ordinateur est assurée par la fermeture accès à certaines sections du disque dur. Cette procédure est effectuée à l'aide du système Windows.

Vous aurez besoin
- - Garde de dossier.
Instructions
1
Connectez-vous au système d'exploitation Windows XP à l'aide d'un compte administrateur. Ouvrez le menu "Panneau de configuration" et allez dans "Apparence et thèmes".
2
Ouvrez le sous-menu "Options des dossiers". Allez dans l'onglet "Vue". Désactivez la fonction "Utiliser le partage de fichiers simple", décochez la case avec le même nom. Cliquez sur le bouton Ok.
3
Si vous utilisez le système d'exploitation WindowsSept, passez les étapes précédentes. Ouvrez le menu "Poste de travail" et cliquez avec le bouton droit sur le disque local souhaité. Dans la nouvelle fenêtre, sélectionnez Propriétés.
4
Ouvrez le menu Sécurité et cliquez sur le bouton Modifier. Sélectionnez les groupes d'utilisateurs qui n'ont pas besoin d'accéder à la section personnalisée. Cliquez sur le bouton "Supprimer".
5
Si vous ne parvenez pas à supprimer la catégorie souhaitée ou un utilisateur spécifique, activez la fonction "Refuser" dans la ligne "Accès complet". Cliquez sur "Appliquer" et fermez le menu de dialogue.
6
Dans une situation où vous n'avez pas réussi à obtenir l'effet désiré en utilisant les fonctions standard de Windows, utilisez le programme Folder Guard. Installez cette application et redémarrez l'ordinateur.
7
Exécutez le programme et définissez immédiatement le mot de passe pouraccès à celui-ci. Pour ce faire, ouvrez l'onglet Fichier et sélectionnez le menu Mot de passe principal. Après avoir entré le mot de passe, appuyez sur le bouton Ok et revenez au menu principal de l'application.
8
Sélectionnez le disque local souhaité avec le bouton gauche de la souris. Cliquez sur le bouton Protéger et allez à Verrouiller avec mot de passe. Double-entrez le mot de passe dans les champs suggérés et cliquez sur OK.
9
Les modifications prennent effet après le redémarrage de l'ordinateur. Rappelez-vous que pour obtenir accès sur la partition, vous devez utiliser le compte avec lequel vous avez verrouillé le disque local.