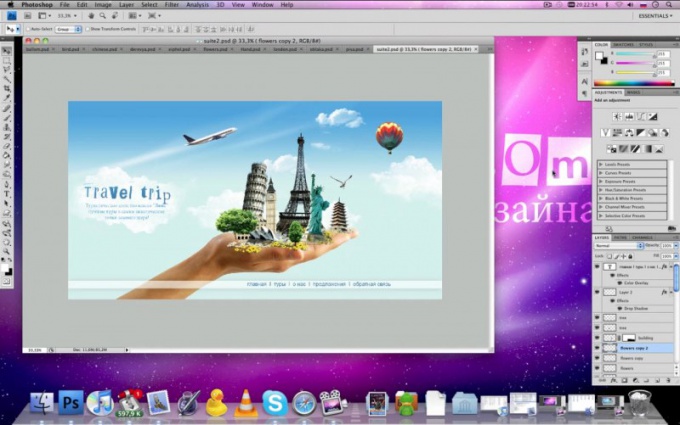Astuce 1: Comment dessiner des ailes dans Photoshop
Astuce 1: Comment dessiner des ailes dans Photoshop
Beaucoup de gens ont pensé à comment se faireimages d'une apparence angélique ou vice versa, pour montrer un éclat diabolique. Le moyen le plus simple et le plus rapide est d'utiliser des pinceaux pour Photoshop. Mais la qualité de ces ailes, pour le moins, veut laisser le meilleur. Par conséquent, vous devez utiliser une autre option.

Instructions
1
Allez dans le menu "Fichier" et créez un nouveau document. Taille choisir comme vous le souhaitez, mais pour plus de commodité, la taille n'est pas souhaitable petit. Remplissez la couche inférieure avec du noir. Pour ce faire, utilisez l'outil Remplissage.
2
Créez un nouveau calque Sélectionnez l'outil Rectilinear Lasso dans la barre d'outils. En l'utilisant, dessinez un coin - de sorte que l'extrémité pointue semble droite. Puis remplissez la figure dessinée avec la couleur blanche. Allez dans le menu "Sélectionner" -> "Désélectionner". Ensuite, dans le menu "Edition", sélectionnez "Transformation libre" et faites pivoter le coin d'environ 20 degrés.
3
Sélectionnez "Filtre" -> "Styliser" -> "Vent". Cochez la case "Gauche". Utilisez ce filtre autant de fois que nécessaire pour obtenir le résultat, en fonction de la taille de l'image. Ensuite, appliquez une transformation arbitraire et faites pivoter le motif de 40 degrés dans la direction opposée. Appliquez de nouveau le filtre à vent quatre fois. Remettez le coin dans sa position d'origine en utilisant une transformation arbitraire. Appliquez à nouveau le filtre à vent, mais déjà deux fois. Déplacez la plume résultante et copiez le calque quatre fois. Le but est de placer ces plumes sous la forme d'un éventail. Pour ce faire, utilisez également la transformation libre. Mettez un stylo sur chaque couche dans une certaine position. Après cela, désactivez la visibilité du calque inférieur et fusionnez tous les calques précédents en sélectionnant "Fusionner visible". Encore une fois rendre la couche inférieure visible.
4
Utilisez l'outil Rectilinear Lassoet dessinez le même coin à un angle de votre aile. Le bord pointu devrait regarder dans la direction opposée - vers la gauche. Créez un nouveau calque, remplissez le coin avec du blanc et n'oubliez pas de supprimer la sélection. Appliquez le filtre à vent trois fois. Répétez cette procédure jusqu'à ce que le résultat souhaité soit atteint. Collez la couche avec des plumes. Pour colorier les plumes, allez dans le menu "Image" -> "Teinte / Saturation". Cochez la case "Toning" et sélectionnez une couleur plus sombre. Ceci est nécessaire pour plus de commodité.
5
Allez dans le menu "Filtre" et sélectionnez "Distorsion" ->"Vague". Mettez le nombre de générateurs 1, les autres numéros sont sélectionnés individuellement pour votre image. Dans le menu "Teinte / Saturation", renvoyer l'aile en blanc. Dans le menu "Image", réglez le mode "Niveaux de gris". Puis sélectionnez "Image" -> "Mode" -> "Couleurs indexées". Ici, allez à la table des couleurs et définissez un corps absolument noir et cliquez sur OK. L'aile est prête.
Astuce 2: Comment dessiner un ange
Angel est un symbole de pureté et de vacances de Noël. Chaque parent et ami sera ravi de recevoir votre propre carte de Noël avec l'image d'un ange de votre part.
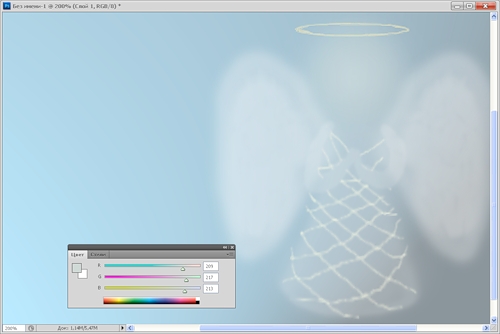
Vous aurez besoin
- - Adobe Photoshop
Instructions
1
Comme l'original, à partir de laquelle vous allez dessiner une image, prenez l'image d'un ange de cristal. Simuler sa translucidité et sa légèreté sera une bonne option pour une carte de Noël.
2
Créez un nouveau fichier dans Photoshop avec un fond blanc, 500x800 pixels et un schéma de couleurs RVB.
3
Créez un nouveau calque (Ctrl + N) et remplissez-lecouleur bleue en utilisant l'outil Remplissage. Que l'ange n'a pas regardé les photos seul, l'ajouter à l'image de l'arbre de Noël, et définir le mode approprié de lumière et d'ombre.
4
Ouvrez le menu Filtre et sélectionnez Rendu. Dans le menu Rendu, sélectionnez la section d'effet d'éclairage. Réglez la lumière de sorte que l'ombre tombe du coin inférieur droit dans le coin supérieur gauche.
5
Créez un nouveau calque sur lequel vous allezdessiner un ange. Prenez une brosse à bord doux avec un petit diamètre, sélectionnez une couleur blanche et dessinez une forme de tête arrondie d'abord, puis une silhouette évasée de la robe.
6
Peignez les contours de l'intérieur avec la même couleur - blanc ou bleu clair, selon la couleur de l'ange que vous voulez obtenir.
7
Allez dans le mode de fusion du calque et ajustez-le pour que l'ange soit translucide et que le fond brille à travers.
8
Créer un nouveau calque, prendre un pinceau de la mêmeDiamètre avec lequel vous avez peint un ange, et blanc avec une transparence de 55%, ajouter le contour du volume de la tête de l'ange. Avec un pinceau blanc mince et opaque, dessinez un motif sur la robe de l'ange pour lui donner un aspect de dentelle.
9
Créez un autre calque et dessinez les mêmes ailes sur le pinceau. Avec une couleur légèrement plus foncée et une brosse plus fine, dessinez les plumes, donnant aux ailes texture et volume.
10
Pour rendre les ailes identiques, dessinezd'abord une aile, puis copiez la couche avec l'aile et dans le menu d'édition d'image, retournez l'aile horizontalement, puis placez l'objet tourné à l'endroit désiré.
11
Il reste à finir les mains d'ange, pliées en prière. Prenez une brosse fine et dessinez la silhouette des mains repliées sur la poitrine, de sorte qu'elles soient visibles sur le fond du corps.
12
Ensuite, prenez une brosse d'un diamètre différent, sélectionnez une couleur jaune, réglez la semi-opacité de la brosse et dessinez un halo oblong au-dessus de votre tête. Ton ange est prêt.
Astuce 3: Comment dessiner la pluie dans Photoshop
En utilisant les outils de Photoshop, vous pouvez appliquer l'effet de chute de gouttes de pluie sur une photo. La pluie dans cet éditeur graphique est fait en ajoutant à l'image le bruit, transformé par le flou de mouvement.

Vous aurez besoin
- - le programme Photoshop;
- - photographie.
Instructions
1
Télécharger une image à l'éditeur d'image sur laquelle vous allez attirer la pluie. Si vous voulez une image proche de la réalité, utilisez une photo de paysage par temps nuageux.
2
À l'aide de l'option Calque du groupe Nouveau du menu Calque, ajoutez un nouveau calque avec un remplissage noir au fichier. Pour remplir une couche de couleur, utilisez l'outil Pot de peinture.
3
Appliquez un effet de bruit monochrome à la couche. Pour ce faire, ouvrez la fenêtre des paramètres d'effets avec l'option Add Noise du groupe Noise du menu Filter. Cochez la case Monochromatique et sélectionnez Gaussien dans le champ Distribution. Définissez le paramètre Amount sur la valeur maximale.
4
Appliquez du flou de mouvement à la couche avec du bruit. Avec l'option Flou de mouvement dans le groupe Flou du menu Filtre, ouvrez les paramètres de filtre. De la valeur du paramètre Angle, cela dépend de la direction dans laquelle la pluie sera dans l'image. Habituellement, des valeurs de quarante à soixante degrés sont utilisées. Cela produit une pluie qui tombe du coin supérieur droit à la partie inférieure gauche. Si vous voulez attirer une pluie tombant du coin supérieur gauche de l'image, réglez le paramètre Angle sur une valeur négative. Pour obtenir une goutte tombante pure, une valeur d'environ quatre-vingt dix degrés est nécessaire.
5
Définissez le paramètre Distance surfaçon d'obtenir des traces de gouttes de pluie volant dans les airs. En règle générale, il y a assez de tailles dans les quarante-cinquante pixels. Si la valeur dépasse deux cents pixels, des bandes trop longues sont obtenues.
6
Changer le mode de fusion de la couche de pluie de Normal àLumière douce ou Écran en sélectionnant l'un des modes de fusion dans la liste déroulante qui se trouve dans la palette Calques. Si Pluie est trop claire en mode Écran, réduisez la luminosité du calque et augmentez son contraste en ouvrant la fenêtre Paramètres avec l'option Luminosité / Contraste du groupe Ajustements du menu Image. Réduisez la valeur du paramètre Luminosité et augmentez la valeur du paramètre Contraste.
7
Combinez les couches du fichier avec l'option Aplatir l'image dans le menu Calque et enregistrez l'image résultante avec l'option Enregistrer sous du menu Fichier.
Astuce 4: Comment dessiner une flamme dans Photoshop
Il y a plusieurs façons de simuler un incendieen utilisant Photoshop. Les flammes peuvent être peintes avec des pinceaux. Une image de feu proche de la réalité peut être obtenue en utilisant le filtre Difference Clouds et le dégradé.

Vous aurez besoin
- - le programme Photoshop.
Instructions
1
Avec l'option Nouveau du menu Fichier, créez un document en mode RVB. La taille de la toile créée peut être n'importe. Dans la liste Contenu de l'arrière-plan, sélectionnez Blanc.
2
Rendre la couleur primaire noire, et la couleur de fond -blanc Vous pouvez ajuster ces couleurs manuellement en ouvrant la palette de couleurs en cliquant sur le carré coloré dans la palette d'outils, ou vous pouvez obtenir le même résultat en appuyant sur la touche D.
3
Créer une base pour la texture ardente, s'appliquant àle seul filtre Diffusion Nuages existant dans le document du groupe Rendu du menu Filtres. Vous devrez utiliser le filtre plusieurs fois avant que l'image dans la fenêtre du document ressemble à une image en noir et blanc de l'incendie.
4
Pour colorer l'image résultante, appliqueroption Carte de dégradé dans le groupe Ajustements du menu Image. Dans la boîte de dialogue qui apparaît, cochez la case Aperçu, si ce n'est pas le cas. Cela vous permettra d'observer le processus de coloration du feu dans la fenêtre de document.
5
Pour ajuster les couleurs, cliquez sur la bande de dégradédans la boîte de dialogue. Vous aurez besoin d'obtenir un dégradé composé de couleurs noir, orange, jaune et blanc. Pour ce faire, cliquez sur le marqueur de couleur le plus à gauche et juste après - par le rectangle de couleur au bas de la boîte de dialogue. Sélectionnez la couleur noire dans la palette ouverte. En cliquant sous la bande du dégradé personnalisé, ajoutez un marqueur de couleur supplémentaire. Sélectionnez la couleur orange pour ce marqueur. De la même manière, mettez un marqueur jaune. Le marqueur le plus à droite devrait être blanc.
6
Déplacer les marqueurs, atteindre le maximumcoloration réaliste du feu. Pour ajouter le dégradé créé à l'exemple de palette, cliquez sur le bouton Nouveau. Le même dégradé peut être utilisé pour colorier les langages de feu blanc sur un fond noir créé à l'aide de pinceaux. Appliquez le filtre en cliquant sur le bouton OK.
7
Modifier l'image résultante Utilisez l'outil Pinceau pour peindre une partie de l'image en noir de manière à mettre en évidence plusieurs langues de feu.
8
Si nécessaire, tirer légèrement vers le hautles langues résultantes en utilisant le filtre Liquify du menu Filter. Pour corriger l'image créée, l'option Déformer du groupe Transformer du menu Edition convient également. Avant d'appliquer ce type de transformation à l'image, dupliquez le calque avec l'option Calque Dublicate, qui se trouve dans le menu Calque.
9
Enregistrez le feu résultant en appliquant l'option Enregistrer dans le menu Fichier.