Astuce 1: Comment utiliser les raccourcis clavier
Astuce 1: Comment utiliser les raccourcis clavier
Les touches d'accès rapide sur le clavier vous permettent d'utiliser l'ordinateur beaucoup plus rapidement qu'avec une souris seule. Malheureusement, tous les utilisateurs ne connaissent pas ces combinaisons.

Les touches directes permettent beaucoup plus rapidement etil est plus pratique d'interagir avec un ordinateur personnel. Grâce à eux, l'utilisateur peut exécuter de nombreuses commandes préprogrammées. Bien sûr, que se rappeler immédiatement toutes les combinaisons disponibles est tout simplement impossible. Pour commencer, il ne vaut la peine de se souvenir que d'un petit nombre d'entre eux. Il convient de noter que différentes combinaisons peuvent être utilisées dans chaque programme. En conséquence, avec leur aide, l'efficacité du travail de l'utilisateur avec un ordinateur personnel augmentera parfois.
Hotkeys pour travailler avec du texte
Il existe différentes combinaisons, par exemple, pour le travailavec des éditeurs de texte. Le fragment de texte sélectionné peut être copié en utilisant la combinaison Ctrl + C, ou vous pouvez le couper en utilisant la commande Ctrl + X. Pour sélectionner tout le texte dans le document, vous pouvez utiliser Ctrl + A. Pour coller le fragment, utilisez la commande Ctrl + V. Vous pouvez également utiliser des raccourcis clavier pour travailler avec des fichiers ou des dossiers. Sélection des fragments nécessaires, vous avez juste besoin d'appuyer sur une certaine combinaison, et le résultat sera visible sur le visage.Autres types de raccourcis clavier
Bien sûr, qu'il y a d'autres combinaisons,ce qui accélérera considérablement le processus de travail avec un ordinateur personnel. Par exemple, en utilisant la combinaison des touches de raccourci Alt + F4, vous pouvez quitter rapidement la fenêtre active. En outre, il existe une grande variété de raccourcis clavier en utilisant le bouton Win. Ce bouton est situé entre Ctrl et Alt, à gauche du clavier. En appuyant sur la touche Win, l'utilisateur peut très rapidement ouvrir le menu Démarrer et travailler avec. Touches d'accès rapide Win + F1, permettent à l'utilisateur d'obtenir de l'aide sur le programme ou son propre système. Win + F - ouvre une fenêtre pour la recherche. En l'utilisant, vous pouvez facilement trouver les fragments nécessaires dans le texte. La combinaison des touches Win + L peut bloquer l'ordinateur de l'utilisateur. Il devrait être utilisé au cas où, par exemple, vous êtes au travail et que vous ne voulez pas que les employés connaissent vos informations confidentielles. Cette même combinaison de touches sera utile si vous avez des enfants. Win + D - vous permet de minimiser toutes les fenêtres actuellement ouvertes et lorsque vous cliquez à nouveau sur ces fenêtres, certains systèmes d'exploitation modernes peuvent avoir des combinaisons de touches spéciales qui ne fonctionnent que dans ces fenêtres. Par exemple, dans le système d'exploitation Windows 7, la combinaison de Win + Tab permet de visualiser toutes les fenêtres actives en mode 3D. Les raccourcis clavier Win + P du même système d'exploitation vous permettent de contrôler le projecteur à partir de l'ordinateur et certaines combinaisons de touches peuvent être utilisées dans différents jeux et applications, mais elles diffèrent complètement des combinaisons standard et ont leurs propres valeurs.Astuce 2: Comment les raccourcis Windows peuvent-ils accélérer l'expérience informatique de l'utilisateur?
L'utilisation des raccourcis clavier principaux fournis dans les programmes installés sur l'ordinateur peut considérablement accélérer le travail sur l'ordinateur.
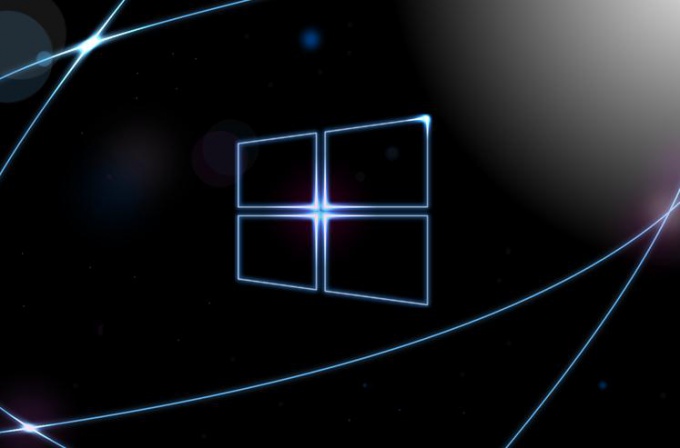
Dans le processus de travail dans les programmes installés sur leWindows OS, nous effectuons des actions répétitives ennuyeuses. Ils peuvent facilement être remplacés par des pressions courtes de combinaisons spéciales de touches du clavier, appelées touches de raccourci.
Regardons un exemple. Dans les éditeurs de texte, il est très pratique d'utiliser la possibilité de sélectionner, copier, couper et coller des fragments de texte non avec une souris, mais avec le clavier. Cela se fait de la manière suivante: pour mettre en évidence la clé de maintien Maj, puis cliquez sur la flèche vers la gauche / droite, selon l'endroit où la pièce allouée du texte - à gauche ou à droite du curseur (si un grand extrait de texte, utilisez aussi le haut / bas). Après la partie désirée du texte est sélectionné, relâchez le bouton enfoncé et copiez le fragment sélectionné et en appuyant simultanément sur les touches Ctrl C. Après avoir appuyé sur cette combinaison est texte sélectionné dans le presse-papiers et prêt à être inséré dans un document texte. Pour l'afficher, appuyez simplement sur Ctrl + V.
De la même manière que dans l'exemple ci-dessus, d'autres raccourcis clavier fonctionnent. Voici les principaux:
- Ctrl + X - Découpe l'élément sélectionné,
- Ctrl + Z - annuler la dernière action (dans certains programmes, vous pouvez appuyer sur cette combinaison plusieurs fois pour annuler plusieurs actions),
- Alt + TAB - basculer entre les programmes en cours,
- Alt + F4 - ferme le programme actif ou quitte l'application active,
- Ctrl + A - sélectionne l'image entière ou le texte,
- Ctrl + P - imprime le document,
- Ctrl + S - enregistre les modifications apportées au fichier existant.
Astuce utile: dans les programmes, vous pouvez trouver des indices sur les combinaisonsles clés qui sont disponibles dans ce logiciel particulier. Je vous conseille de vous familiariser avec au moins les raccourcis clavier les plus basiques. la vitesse de mon travail dans de nombreux programmes a augmenté, il est devenu plus facile de travailler.
En passant, dans de nombreux jeux qui nécessitent un hautvitesse de réaction, il y a leurs touches de raccourci, qui peuvent également être adaptées à leurs besoins. L'utilisation de raccourcis clavier dans les jeux est vraiment très pratique, car vous pouvez utiliser les deux mains pour contrôler le personnage.
Astuce 3: Comment annuler une fermeture
Pendant la navigation sur l'internauteouvre et ferme les onglets. Lorsque vous fermez l'un d'entre eux, vous devez revenir à la page de résultats de recherche et rechercher le lien cliqué. Cela ne peut pas être fait si vous utilisez des raccourcis clavier pour restaurer les onglets fermés.

Vous aurez besoin
- Navigateurs Internet:
- - Mozilla Firefox;
- - Opéra;
- Google Chrome
Instructions
1
Pratiquement aucun navigateur moderne ne stockeseulement l'historique des pages vues dans les fichiers du programme, mais aussi la liste des onglets utilisés. Le moyen le plus simple de restaurer l'onglet dont vous avez besoin consiste à utiliser un raccourci que vous pouvez apprendre à partir des paramètres du raccourci clavier.
2
Mozilla Firefox. Dans ce navigateur, il existe plusieurs façons de restaurer des onglets fermés accidentellement. Le plus ancien d'entre eux est à l'aide du magazine des pages consultées. Pour ce faire, cliquez sur le menu principal "Log" dans la fenêtre principale du programme, sélectionnez la section "Onglets récemment fermés" de la liste déroulante. Voir la liste complète et cliquez sur le bouton gauche de la souris.
3
Un moyen plus rapide est de faire un clic droitsur n'importe quel onglet et sélectionnez l'élément "Récupérer onglet fermé". Cette action peut également être effectuée en appuyant sur le raccourci clavier Ctrl + Shift + T, en appuyant à nouveau sur cette option ouvrira les anciens onglets.
4
Opera. Pour ce navigateur, il existe deux façons de restaurer les onglets privés: en utilisant l'applet Historique ou en utilisant les raccourcis clavier et le contrôle de la souris. L'historique des pages consultées peut être ouvert, à la fois dans un nouvel onglet et dans la barre latérale. Dans le premier cas, vous devez appuyer sur Ctrl + Maj + H, sinon vous devez appuyer sur Ctrl + H.
5
Appuyez sur Ctrl + Z pour restaureronglet dans le mode automatique. Si vous utilisez rarement le clavier, il est recommandé d'utiliser la souris. Maintenez le bouton droit de la souris enfoncé et faites un mouvement vers la gauche - vous verrez à nouveau la page précédente. Déplacer vers la droite avec la touche droite enfoncée vous amènera à la page suivante.
6
Google Chrome En tant que touches de raccourci dans ce navigateur, Ctrl + Maj + H (comme dans Firefox) est utilisé. Certains utilisateurs ne sont pas satisfaits de l'utilisation de cette combinaison, car une option alternative consiste à utiliser l'ajout à l'onglet Reopen du navigateur par Ctrl + Z. De son nom, il devient clair que vous pouvez restaurer les onglets par Ctrl + Z.
7
Pour installer ce module, ouvrez le menuparamètres en cliquant sur le bouton gauche de la souris sur l'icône de la clé. Sélectionnez la section "Outils", puis "Extensions". Sur la page qui s'ouvre, cliquez sur le lien "Plus d'extensions" et entrez "Rouvrir l'onglet par Ctrl + Z" dans la boîte de recherche. Parmi les résultats de la recherche, sélectionnez un nom de plug-in et cliquez sur le bouton "Installer".
Astuce 4: Comment copier une image dans Photoshop
Adobe Photoshop peut offrir à n'importe quibeaucoup d'une grande variété d'outils et d'outils pour travailler avec des images graphiques. Mais au tout début, ces images doivent être ouvertes dans le programme lui-même. Il y a plusieurs façons de le faire.

Vous aurez besoin
- - Version russifiée d'Adobe Photoshop CS5
Instructions
1
Lancez Adobe Photoshop et cliquez sur l'élément de menu"Fichier"> "Ouvrir" ou utilisez les raccourcis clavier Ctrl + O. Une fenêtre standard pour ajouter des images apparaîtra. Dans la partie centrale, le dossier avec lequel vous avez opéré pour la dernière fois est ouvert. L'accès rapide à certaines sections se fait par les boutons situés à gauche de la fenêtre: "Lieux récents", "Bureau", "Bibliothèques", "Ordinateur" et "Réseau". En haut, il y a un menu déroulant, et à sa droite, des boutons standards pour manipuler le contenu de la section: "Aller au dernier dossier visualisé", "Niveau supérieur", "Créer un nouveau dossier" et "Voir le menu". Dans le coin supérieur droit de la fenêtre, il y a un bouton pour accéder aux opérations avec celui sélectionné. En bas, il y a des champs "Nom de fichier" (dans lequel vous pouvez entrer les premières lettres du fichier de recherche pour ne pas chercher parmi les fichiers de ce dossier) et "Type de fichier" (ici vous pouvez spécifier le format du fichier recherché). Après avoir sélectionné le fichier désiré, cliquez sur le bouton "Ouvrir", situé en bas à droite. Le bouton Annuler ferme la fenêtre.
2
Cliquez sur Fichier> Ouvrir sous ouUtilisez les touches de raccourci Alt + Maj + Ctrl + O. Une fenêtre qui ne diffère pas dans les fonctionnalités de la fenêtre décrite au début de cet article, sauf qu'il n'y a pas de bouton "Favoris" ici. Par conséquent, vous ne pouvez pas utiliser cette option en toute sécurité.
3
Dans l'Explorateur Windows, ouvrez le dossier dans lequel vousil y a une image nécessaire. Cliquez dessus avec le bouton gauche de la souris et faites glisser sur l'icône Adobe Photoshop dans la barre des tâches. Attendez que le programme s'ouvre et faites glisser l'image déjà dans le "Photoshop".
4
Faites un clic droit sur l'icône de l'image et dans leDans le menu qui apparaît, sélectionnez "Ouvrir avec>" Adobe Photoshop ou, si cette option n'est pas disponible, "Sélectionnez un programme". Puis cliquez sur "Parcourir", trouvez le dossier où l'éditeur est installé, trouvez son exe-fichier, cliquez sur "OK", puis "Ouvrir".







